
Untuk membangun komputer Raspberry Pi, sebelumnya sudah dijelaskan bahwa perlu adanya komponen media penyimpanan SD card untuk sistem operasi. Instalasi sistem operasi untuk Pi tidak bisa dilakukan secara mandiri seperti komputer konvensional. Dibutuhkan bantuan komputer lain untuk mengisi sistem operasi ke kartu memori tersebut. Atau, beli kartu memori yang sudah terisi dengan sistem operasi.
Untuk yang membeli kartu memori kosongan atau mau menggunakan kartu memori yang sudah ada, maka perlu mengisinya dengan image sistem operasi. Ada banyak pilihan sistem operasi untuk Raspberry Pi. Untuk kebutuhan spesifik seperti pusat multimedia, bisa menggunakan RaspBMC. Sementara untuk kebutuhan umum komputasi, bisa memilih Raspbian seperti yang disarankan.
Raspbian merupakan sistem operasi derivatif linux Debian yang dibangun untuk Raspberry Pi. Unduh terlebih dahulu berkas image di http://downloads.raspberrypi.org/raspbian_latest. Setelah terunduh, buka berkas termampat .zip tersebut untuk mendapatkan berkas .img yang dibutuhkan.
Catatan: Dalam artikel ini saya menggunakan MacBook Pro dengan OSX 10.8 (Mountain Lion). Untuk OSX versi lain, seharusnya tidak ada perbedaan yang signifikan. Untuk sistem operasi Windows, silakan merujuk ke aplikasi Win32 Image Writer.
Format kartu memori SD card terlebih dahulu. Tancapkan SD card ke slot yang tersedia, atau gunakan card reader. Buka aplikasi Disk Utilities, dan di kolom sebelah kiri akan muncul SD card.

Catatan: Pastikan baik-baik bahwa yang dipilih adalah SD card yang akan digunakan dan bukan harddisk atau flashdisk lain. Untuk berjaga-jaga, sebaiknya jangan pasang flashdisk ataupun harddisk eksternal.
Dalam tab "Erase" di kolom kanan, pilih format MS-DOS (FAT) dan beri nama di kotak Name. Misalnya RASPBIAN. Klik tombol "Erase..."
Setelah SD card terformat. Buka aplikasi Terminal. Kita akan membutuhkan lokasi mount point SD card tersebut. Gunakan perintah df -h. Dalam kasus saya, SD card mounted di /Volumes/RASPBIAN. Lalu perhatikan kolom pertama di sebelah kiri, bagian Filesystem. SD card saya terletak di /dev/disk2s1. Catat!
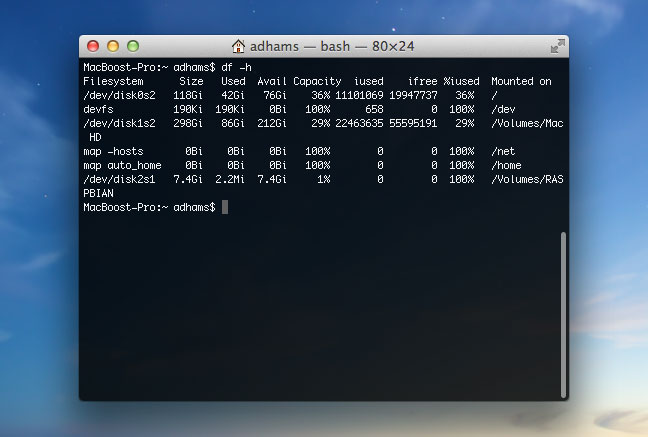
Kembali ke aplikasi Disk Utilities karena kita perlu melakukan unmount partisi SD card tersebut agar dapat diisi dengan image Raspbian melalui aplikasi dd (disk druid). Dalam Disk Utilities, pilih partisi RASPBIAN di kolom kiri. Bukan lagi "7.95 GB Apple SD Card Reader Media" seperti sebelumnya. Lalu klik tombol "Unmount".
Setelah partisi SD card berhasil unmounted, pindah lagi ke Terminal. Kini saatnya kita mengisi SD card dengan image Raspbian. Masih ingat lokasi filesystem SD card tadi?
Dalam kasus saya, SD card berada di /dev/disk2s1. Karena kita akan mengakses secara "raw", maka alamat SD card tadi perlu disesuaikan. Buang akhiran slice "s1", dan tambahkan "r" sebelum "disk", sehingga alamatnya menjadi /dev/rdisk2.
Pindah ke direktori tempat berkas Raspbian diletakkan. Biasanya di folder Downloads. Di Terminal, ketik:
cd ~/Downloads/
Lalu gunakan disk druid dengan perintah berikut di terminal:
sudo dd bs=1m if=2012-12-16-wheezy-raspbian.img of=/dev/rdisk2
Sesuaikan 2012-12-16-wheezy-raspbian.img dengan nama berkas image yang telah diunduh. Proses ini akan berlangsung beberapa waktu. Tunggu hingga selesai dengan munculnya informasi seperti berikut:
2825+0 records in
2825+0 records out
2962227200 bytes transferred in 247.237592 secs (11981298 bytes/sec)
Setelah selesai. SD card bisa dicabut dari Mac dan dipasangkan ke Raspberry Pi untuk boot. Jangan lupa, untuk login ke Raspbian, gunakan username pi dan password raspberry.